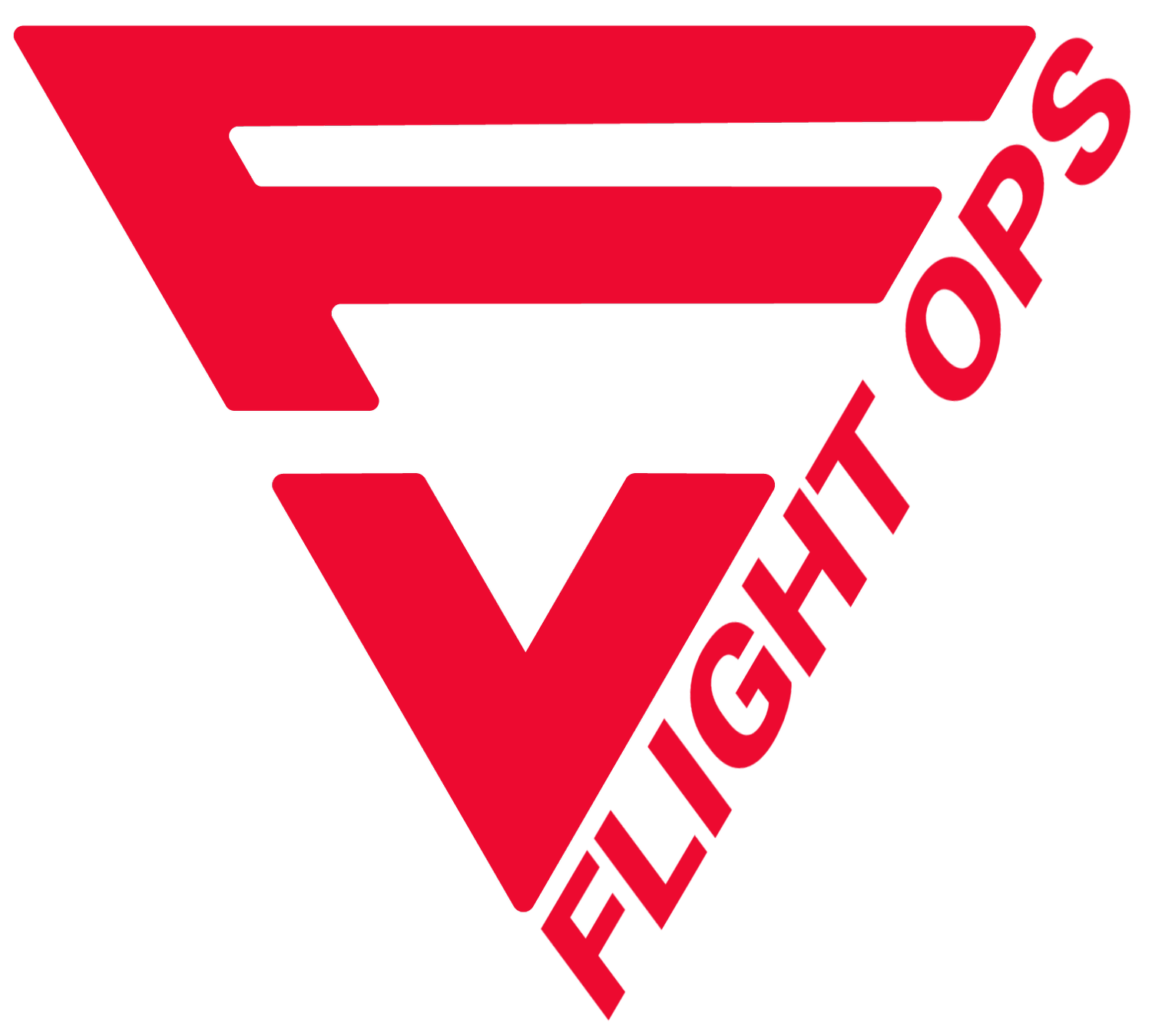Schedule
Based on your level of access (set by your company) you will have different interactive abilities within the Schedule tab. We'll break down the basic functions and explain some tips and tricks for making schedule creation easier.
The Basics
Along the top of the Schedule matrix are options for filtering the schedule. These filters are there to allow you to easily drill down to what you are looking for. The filters may vary from company to company but the basic filters are shown below:
Along the left and right edge of the schedule matrix are arrows that allow you to move forward or backward in time on the schedule. You can also use the “Jump to:” filter for quicker access.
In most cases, the Schedule is divided by Base and then alphabetized by pilot name. Keep in mind, some companies will have their schedule ordered by Hire Date.
Within a specific date block you will see abbreviations and a start time. The abbreviations, color choice, and start time are all set by your company's administrators and will vary greatly between companies.
Administrators can also put a comment/remark for an individual shift, when viewing the schedule, a dot in the upper left hand corner indicates a comment/remark. Simply click the shift to read the comment/remark.
To print your personal schedule, visit the Reports tab then click on 'Individual Pilot Schedule'.
Administrators How-To
If you have administrative level access, follow these tips/tricks for help building out your pilot’s schedule. Clicking on an individual date will expand the block allowing you to begin editing.
First, select a Daily Status for the pilot. Remember, the list of Daily Status on the Schedule tab is the same as that on the Home screen. This tells the system and the pilot what they can expect for that shift. Daily Status is customized for each company – your list will be different from our example here.
Depending on the Daily Status you pick more options will appear. Base selection is usually the next item but again varies depending on how your company is setup. If this is a “working” day you will also have START and END Duty Day blocks. Lastly, the comments/remarks block is available.
Click SAVE to save that assignment into Flight & Duty Tracker.
Pro tips
Copy multiple days
TIP 1: Before clicking SAVE, if this shift needs to be repeated click and drag the grey square block in the upper right hand corner to the right for the given number of days to repeat. (See the video on the left.)
TIP 2: The FDT Staff can help your schedule look better by adding default colors to the individual blocks. For instance, maybe you want a specific Base or Daily Status to have an assigned color. That way each time you select either item it automatically applies your color choice. Let us know and we'll make that happen for you.
TIP 3: Want to highlight a specific shift for a pilot? Use the color picker to override the default color or to select a color for that particular shift. See the little orange square under the grey repeat square?
TIP 4: User filters to get to what you are looking for quickly and easily!
TIP 5: If you make a mistake or want to delete a shift, click the 'UNSCHEDULED' Daily Status from the dropdown selection then click SAVE.
STILL NEED HELP
Call us at 855-925-8864 or send us an email at info@flightdutytracker.com.