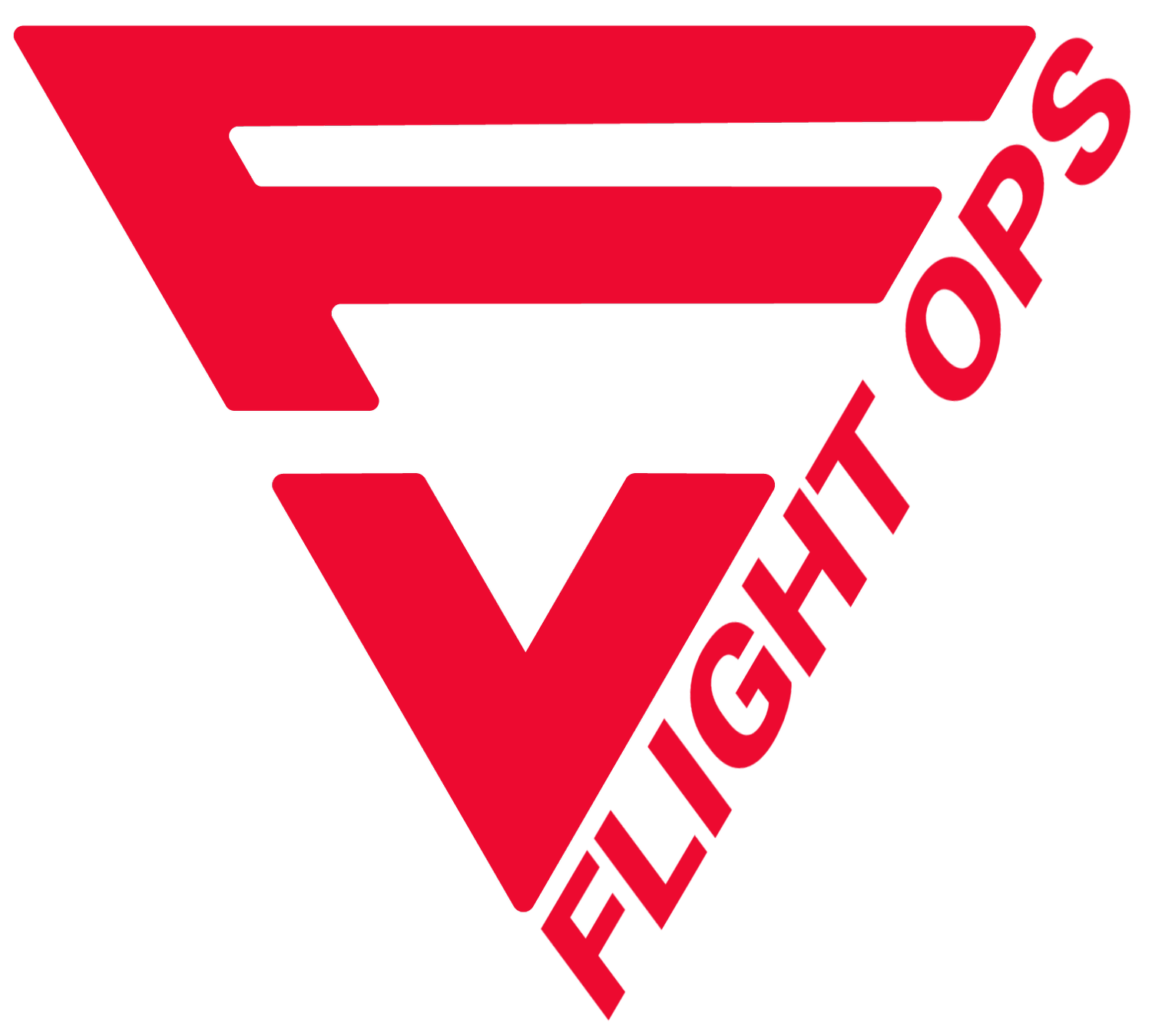Weight & Balance pilot Tool Updates
Flight Entry
Flight Entry's Create a Flight gets a small update to the icon placement. They are now shown on the header of the flight and of each leg as appropriate.
W&B Tool
For customers that are using our W&B Tool we've made some major changes to the tool's interface.
The new changes work much better on smartphones and tablets now with less scrolling and better visibility for the pilots. The color scheme has been softened to reduce glare during night flights.
We've added an optional "Equipment Package" option that is configurable by your management team within the "Aircraft" section of FDT. Managers please click HERE to review the changes made to the Aircraft section.
Graphs button. Click this display the LAT/LNG diagrams. Click anywhere on the diagram to go back
Use Defaults. This is now configurable on the Aircraft section by management. Clicking it populates stations based on the setup created by management.
Print. Allows you to print or create a PDF of the Load Manifest. In a future release we will add a dedicated EMAIL function.
Takeoff / Landing. These buttons will turn color (Green/Yellow/Red) depending on the results. Yellow indicates within 10% of a limit (weight or CG). Red indicates an exceedance. Clicking/tapping anywhere will bring you back to the main screen.
On smaller screens (small smartphones) you may have to scroll within the aircraft diagram window to see all "seat" positions for entry.
Click/tap in a "seat" position box to input a value.
Equipment package
A pilot may edit, temporarily, an equipment package if equipment must be left behind and not included in the W&B calculations. Tap "Edit" and uncheck any items you wish to NOT include in the W&B calculations.
On subsequent flights Equipment Package will be returned to normal ALL included items.
Multileg
W&B data will be copied from the previous leg when creating a new leg, edit as appropriate for the new leg.
Aircraft - Manage aircraft
Fig.1
Fig. 2
manage aircraft - tail number
The Aircraft section has undergone significant updates.
Clicking the green + symbol allows you add a new aircraft to your FDT setup, this has not changed. However, a new window appears allowing you to enter the information instead (Fig. 1).
To edit the basic aircraft information click the Edit icon (Fig. 2) next to the aircraft you wish to work with.
Fig. 3
Fig. 4
Fig. 5
Fig. 6
Fig. 7
Fig. 8
Fig. 9
Fig. 10
Fig. 11
Fig. 12
Edit aircraft type / manage aircraft model
To edit the Aircraft Type, click the link within the A/C Type column. This feature allows customers to manage their fleet whenever changes are needed.
After clicking the link you are presented with Fig. 3.
GENERAL
Airframe Mass, Lateral ARM, Long. ARM are optionally set here, these figures can be assigned here as a base for ALL aircraft of the same model or you can individually set these on a per tail number basis via the Manage Aircraft (see above).
ENVELOPE
Create the envelope for each aircraft type. Lateral envelope is optional and can be toggled on/off with the checkbox. Note: If you create the lateral envelope and then uncheck the "Use Lateral CG" box and save the information will be lost.
Clicking the "Show Envelope" button will display the envelope shape to check your work. (Fig. 4)
LAYOUTS
Layouts, are different configuration possibilities for your aircraft. Each aircraft type can have multiple Layouts available for the pilot to choose from. Each layout is visible to pilots via the W&B Tool Layout dropdown (See the first image under W&B Tool above)
Example, you are a medical aircraft company and can reconfigure the aircraft for different medical scenarios (1 patient vs. 2 patients) this is where you will set the ARM and weight for each configuration. Utility companies might be able to reconfigure between passenger seats to cargo only, as another example.
To create a new layout:
Click Green + (Fig. 5)
Add a title for the Layout (Add Layout Fig. 6)
Add appropriate station name and ARM. and default weight
Default Wt. allows you to a weight the automatically populates when the pilot clicks "Use Defaults" on W&B Tool. (See first image under W&B Tool)Check the box if this station is a fuel tank (we'll explain more below)
Click the Green + under "Included Stations" to add another one
If your aircraft’s flight manual has a fuel loading table.
Create the fuel tank station
Check the Fuel Tank? checkbox
Click SAVE
Click the gear next to the fuel tank and enter the fuel table information
Click SAVE
You can also duplicate an already created Layout, click the duplicate icon (middle icon in Fig. 5). You can then edit the Layout as needed.
Edit Layout Mass Placements
Once you've added the stations for your Layout you will place the stations on the image to be used by the pilots in W&B Tool.
Note: Flight Vector staff will add the aircraft image prior to you creating the aircraft.
Hover your mouse over the area of the image you desire to place the box. The X / Y position is displayed in the bottom right corner which represents the center of the box position (Fig. 8).
Width represents how large of a box you would like to create.
Click Save to finish
Fuel Table
If your aircraft flight manual has a fuel table instead of a fixed ARM for the fuel tank(s) then use our fuel table entry instead.
You will need to edit the Layout Included Stations (see fig. 5 click the gear next to the layout).
This brings you to Fig. 9.
Now click the gear next to the fuel tank station you created.
Fig. 10 shows a partially created fuel table. Clicking the Green + adds a new row.
NOTE: All blocks must be filled in. You may need to convert either gallons to weight or vice versa based on your Flight Manual.Click SAVE when finished.
Equipment Packages
Equipment packages allows you to create items that can be assigned to aircraft via Base and aircraft type.
To create/edit a package follow these steps.
Click Green + (create new) or click the gear to edit (Fig.11)
Name the package and assign a base or select 'Any Base' to make it available to all aircraft of that type regardless of Base Assignment. (Fig. 12)
Name the piece of equipment and its location and weight
Click Green + to add additional items
Click SAVE when finished